Inserting PDFs into Google Sheets⁚ An Overview
This guide details methods to integrate PDFs into Google Sheets. Learn how to link PDFs stored in Google Drive, using hyperlinks for easy access and seamless workflow integration.
Uploading the PDF to Google Drive
To begin integrating your PDF into Google Sheets, the first crucial step involves uploading the PDF file to your Google Drive account. This ensures easy accessibility and seamless linking within the spreadsheet. Navigate to your Google Drive webpage and locate the “New” button, typically found in the upper-right corner. Select “File upload” from the dropdown menu that appears. A file selection window will open; browse your local computer files to find the PDF document you intend to incorporate. Click “Open” to initiate the upload process. Google Drive will then upload the file to your cloud storage; Once uploaded, you will find the PDF listed in your Google Drive. Remember to ensure the file is properly named for easy identification later in your spreadsheet linking process. This preparation is essential for efficient integration and easy access within your Google Sheets document.
Obtaining the Shareable Link
After successfully uploading your PDF to Google Drive, the next step is to obtain a shareable link. This link will serve as the connection between your Google Sheet and the PDF document. Locate the uploaded PDF file within your Google Drive. Click on the file to open its details page. You’ll find a “Share” button; click it to access the sharing options. In the sharing settings, you can either choose to share with specific individuals or make the file accessible to anyone with the link. For embedding in Google Sheets, the latter option is generally sufficient, but always consider your file’s sensitivity. Once you’ve chosen the appropriate sharing settings, the shareable link will be displayed. This link is crucial; it’s what you’ll use to embed the PDF within your Google Sheet. Carefully copy this link to your clipboard; you’ll need it in the next step to complete the integration process. Accurately copying the link ensures a functional hyperlink within your spreadsheet.
Inserting the Link into Google Sheets
With the shareable link copied, open your Google Sheet and navigate to the cell where you want to insert the PDF link. Google Sheets offers a straightforward method for creating hyperlinks. You can either manually type the link into the cell, ensuring accuracy, or use the dedicated hyperlink function for a more structured approach. To use the function, select “Insert” from the menu bar, then choose “Link”. A dialog box will appear, prompting you to paste the copied shareable link into the designated field. Alternatively, you can directly type the equals sign (=) followed by the HYPERLINK function, followed by the link in quotation marks, and finally, the text that will be displayed in your spreadsheet cell. This provides a more customized appearance while maintaining functionality. Once the link is inserted, it will appear as clickable text within your spreadsheet cell. Clicking this link will open the PDF in a new tab, providing quick and easy access to the document directly from your spreadsheet.
Alternative Methods⁚ Utilizing Add-ons
Google Sheets add-ons offer alternative ways to handle PDFs, providing enhanced functionality beyond basic linking. Explore various add-ons to discover more efficient methods.
Exploring Relevant Add-ons
Several Google Sheets add-ons simplify PDF integration. Some add-ons allow direct PDF upload and embedding within cells, bypassing the need for hyperlinks. Others might offer more advanced features, such as automated data extraction from PDFs directly into your spreadsheet. Before installing any add-on, carefully review its user reviews and permissions to ensure compatibility and security. Consider the specific tasks you need to perform; some add-ons focus on data extraction, while others are better suited for simple PDF display or annotation within the spreadsheet environment. Investigate the capabilities of each add-on before making a selection, paying close attention to user reviews to avoid compatibility issues or unexpected limitations. Choosing the right add-on can significantly improve your workflow and efficiency when working with PDFs and Google Sheets. Remember to check for updates regularly to benefit from the latest features and bug fixes.
Advantages and Disadvantages of Add-ons
Employing add-ons offers streamlined PDF integration into Google Sheets, automating tasks like data extraction, thus saving time and effort. However, reliance on third-party tools introduces potential security risks if not carefully vetted. Some add-ons may require specific permissions, potentially accessing more data than strictly necessary. Furthermore, add-on functionality might be limited, possibly lacking the flexibility of more manual methods. Compatibility issues can arise, especially with older spreadsheet versions or operating systems. The cost of premium add-ons should also be considered; while many offer free basic features, advanced capabilities often come at a price. Finally, the user experience can vary significantly depending on the add-on’s design and interface. Thorough research and careful consideration of these factors are crucial before implementing any add-on for PDF management within your Google Sheets workflow.
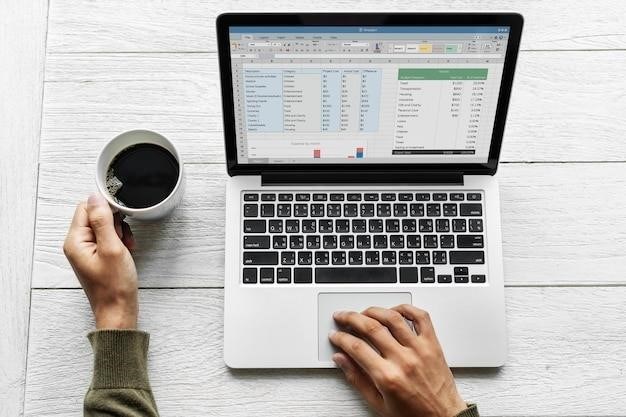
Advanced Techniques⁚ Hyperlinking and Data Extraction
Explore advanced methods for seamlessly integrating PDFs. Learn to create hyperlinks to PDFs and automate data import directly into your spreadsheets.
Creating Hyperlinks to PDFs
Enhance your Google Sheets with interactive hyperlinks that directly open associated PDFs. This powerful feature streamlines access to supplementary documents, improving data organization and workflow efficiency. First, ensure your PDF is uploaded to Google Drive and is publicly accessible or shared with the appropriate permissions. Then, obtain the shareable link for your PDF. In Google Sheets, select the cell where you want the hyperlink to appear. Click “Insert” and then “Link.” Paste the PDF’s shareable link into the URL field. Optionally, you can customize the displayed text of the hyperlink, making it more descriptive than the raw URL. After pasting the link and adding a descriptive text (if needed), click “Apply.” Now, clicking the cell will open the linked PDF in a new tab, providing a user-friendly way to access relevant documentation directly from your spreadsheet.
Automating Data Import from PDFs
Automating data extraction from PDFs into Google Sheets significantly boosts efficiency, eliminating manual data entry. Several methods exist, depending on the PDF’s structure and complexity. For structured PDFs (tables, forms), consider using Google Apps Script, a JavaScript-based scripting language for Google Workspace. Scripts can be programmed to read specific sections of the PDF and automatically populate your spreadsheet. Alternatively, explore third-party add-ons specifically designed for PDF data extraction; many integrate seamlessly with Google Sheets. These add-ons often offer user-friendly interfaces, requiring minimal coding knowledge. Remember to carefully review data privacy policies and permissions before granting access to these tools. Before automating, meticulously test the process on a sample PDF to ensure accuracy and refine the script or add-on settings. This iterative process minimizes errors and maximizes the reliability of your automated data import.
Troubleshooting Common Issues
Encountering problems linking or displaying PDFs? This section addresses common errors, offering solutions for seamless integration.
Addressing Link Errors
Broken links are a common frustration when embedding PDFs. First, verify the PDF’s location in Google Drive; ensure the file exists and the link is correctly copied. Double-check for typos in the hyperlink inserted into Google Sheets. If using a shared link, confirm the sharing settings allow access; the PDF might be restricted to specific users or require permission adjustments. If the PDF is recently uploaded, allow time for Google Drive to fully process and index the file before attempting to link it. Consider testing the link outside Google Sheets by pasting it into a web browser to rule out problems on the Google Drive side. If the link works correctly in the browser but not in Sheets, the issue might stem from the way the hyperlink function is implemented within the spreadsheet. Review the hyperlink formula to ensure it’s correctly formatted and points to the appropriate file. If all else fails, try re-uploading the PDF to Google Drive, generating a fresh link, and replacing the faulty link in your spreadsheet.
Resolving Display Problems
Issues with PDF display within Google Sheets often arise from incompatibility or formatting. Ensure the PDF is a commonly supported format (like PDF/A or a standard PDF). Very large PDFs might take longer to load or display improperly; consider optimizing the PDF size for faster loading times within the spreadsheet. Check if the hyperlink is correctly formatted and targets the desired location within the PDF, if applicable. If the PDF is password-protected, ensure the correct password is used to access it. Sometimes, browser or Google Sheets updates may affect PDF display; try clearing your browser’s cache and cookies or updating both the browser and Google Sheets to their latest versions. Problems might stem from the way the PDF is embedded; if using an add-on, refer to its documentation for troubleshooting tips. If the PDF still doesn’t render correctly, try opening it directly in a PDF viewer to confirm if the problem lies within the file itself or the integration process within Google Sheets. A simple workaround is to provide a direct download link instead of embedding the PDF if display errors persist.

Best Practices and Recommendations
Optimize PDF size for faster loading. Ensure compatibility across devices and browsers for seamless integration and accessibility.
Optimizing PDF Size for Seamless Integration
Large PDF files can significantly slow down your Google Sheet’s performance, impacting the overall user experience. Before inserting a PDF, consider optimizing its size to ensure smooth integration. Several techniques can help reduce file size without compromising visual quality. One effective method involves compressing images within the PDF. High-resolution images often contribute significantly to file size. Reducing image resolution or converting to a more efficient format like JPEG can drastically reduce the PDF’s size. Another strategy is to remove unnecessary elements such as redundant text, unused layers, or high-resolution scans. Many PDF editing tools offer features to streamline and optimize files. These tools can automatically identify and remove unnecessary data, resulting in a smaller, more efficient file. Finally, consider converting the PDF to a different format. If the PDF primarily contains text, converting it to a simpler format like a text file might significantly reduce its size. Remember to test different optimization techniques to find the best balance between file size and visual quality.
Ensuring Compatibility Across Devices
To guarantee seamless accessibility of your Google Sheet containing linked PDFs across various devices, prioritize using universally supported file formats and methods. Avoid using specialized PDF software or features that may not be compatible with all operating systems or browsers. Ensure your PDF is created using standard PDF creation tools and settings. Test the link’s functionality across various platforms, including Windows, macOS, iOS, and Android, using different browsers like Chrome, Firefox, and Safari. This will reveal any compatibility issues early on. Additionally, consider the PDF’s size. Large files can cause loading issues on devices with limited bandwidth or processing power. Optimize the PDF size as discussed previously to enhance compatibility. Finally, clearly communicate to users the necessary software or plugins required to access the linked PDF, if any. Providing clear instructions minimizes user frustration and ensures broad accessibility of your Google Sheet;
